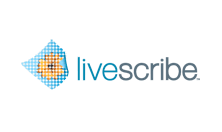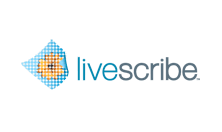|
Computer
|
Pencast PDF
|
A file on your computer.
|
|
PDF
|
A file on your computer.
|
|
.pencast
|
A file on your computer.
|
|
PNG Image
|
A file on your computer.
|
|
M4A Audio
|
A file on your computer.
|
|
MyLivescribe
|
Pencast
|
In your MyLivescribe space, the first page of each uploaded
pencast appears in a vertical list. In the center of your MyLivescribe space,
the currently selected Pencast displays in a frame with playback controls.
|
|
Evernote
|
Pencast PDF
|
As an attachment to a note. In the Evernote web app, click
the attachment icon. In the Evernote computer app, hover over the note window
and click the small Adobe Reader icon. Adobe Reader X starts. You can view all
pages in the Pencast PDF and use the Pencast PDF control bar to play the
recorded audio.
|
|
PDF
|
As an attachment to a note. In the Evernote web app, click
the attachment icon. In the Evernote computer app, hover over the note window
and click the small Adobe Reader icon. Adobe Reader X starts. You can view all
pages in the PDF.
|
|
PNG Image
|
Image displays in the note window.
|
|
Facebook
|
Pencast
|
The post displays a thumbnail of the first page with a
triangular start button. A viewer clicks the start button to play the Pencast
in place. Descriptive info displays to the right of the post.
|
|
Google Docs
|
Pencast PDF
|
A file in the specified Collection of your Google Docs
account. To play the Pencast PDF, download the file to your computer and
double-click it. Adobe Reader X will launch and you can view the notes and play
the audio.
Note: If you view the file
online in Google Docs, you will see the notes but will
not be able to play the audio.
|
|
PDF
|
A file in the specified Collection of your Google Docs
account. You can view the PDF online in Google Docs or download it to your
computer.
|
|
Email
|
Pencast PDF
|
A single file is attached to the email.
|
|
PDF
|
A single file is attached to the email.
|
|
.pencast
|
A single file is attached to the email.
|
|
PNG Image
|
Each notebook page becomes an image file. All files are
attached to the email.
|
|
M4A Audio
|
Each audio recording is a separate audio file. All files are
attached to the email.
|
|
Google Sites
|
Pencast
|
The Pencast player with the first page of the Pencast
displayed. At the bottom, the Pencast player has an audio control bar. To start
audio playback, users click the start button on the audio control bar or click
on active ink in the displayed Pencast page.
|
|
Microsoft OneNote
|
Pencast PDF
|
An icon in the specified notebook in OneNote. Clicking the
icon displays the file in Adobe Acrobat, which is saved with the data in your
OneNote installation.
|
|
PDF
|
An icon in the specified notebook in OneNote. Clicking th
icon accesses the file in Adobe Acrobat, which is saved with the data in your
OneNote installation.
|
|
PNG Image
|
Image in a notebook in OneNote.
|
|
M4A Audio
|
An icon in the specified notebook in OneNote. Clicking the
icon plays the audio file, which is saved with the data in your OneNote
installation.
|