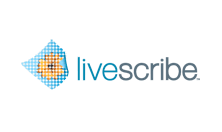
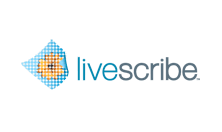
To run Livescribe Desktop and transfer notes and audio from your smartpen, follow these steps.
When connecting your smartpen to your computer, make sure to use the USB Mobile charging cradle (for Pulse smartpens) or Micro-USB cable (for Echo smartpens) that came with your smartpen.
Pulse
smartpen models that have a power symbol ![]() printed
on the power button are only compatible with USB mobile charging
cradles that have SKU: AAA-00012 printed underneath. These cradles
are compatible with all Pulse smartpen models. Pro Charging Cradles,
which ship with Pro Packs and are also available for individual
purchase, are compatible with all Pulse smartpen models.
printed
on the power button are only compatible with USB mobile charging
cradles that have SKU: AAA-00012 printed underneath. These cradles
are compatible with all Pulse smartpen models. Pro Charging Cradles,
which ship with Pro Packs and are also available for individual
purchase, are compatible with all Pulse smartpen models.
When you dock your smartpen to your computer begins transferring content from the smartpen to your computer. When transferring content to Livescribe Desktop, the original content remains on the smartpen. In this sense, transferring content actually means copying the content from the smartpen to Livescribe Desktop.