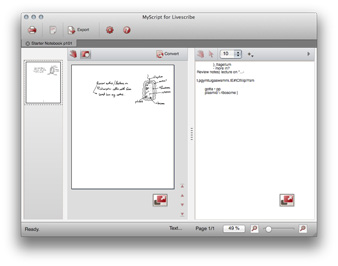スマートペン
手書き文字を記録する方法は? オーディオは録音したくありません。
ノートを記録するだけの場合は、スマートペンをオンにして、Livescribe™ ドット ペーパーに書くだけです。 オーディオを録音するには、付属のノートブックの録音ボタンをタップします。
大講堂または大会議室でのオーディオの録音方法は?
Livescribe™ スマートペンでは、内蔵マイクまたは 3-D 録音ヘッドセットでオーディオを録音できます。 Livescribe の内蔵マイクは、会議室など小さな録音環境でのモノラル録音のために用意されています。 大きな場所での録音には、3-D 録音ヘッドセットを使用することをお勧めします。これは各イヤフォン内にマイクが組み込まれています。 このデュアル マイクにより立体音響録音が可能で、正確に空間オーディオ環境を再現します。
 3-D 録音ヘッドセットは講堂ホールの録音に適したデザインとなっています。
3-D 録音ヘッドセットは講堂ホールの録音に適したデザインとなっています。ドット ペーパーをタップしないでオーディオを録音する方法は?
ドット ペーパーをタップしないでオーディオを録音するには、スマートペンの電源ボタンを押し続け、録音タイマーがディスプレイに表示されるまで待ちます。 録音を完了したら、スマートペンの電源を切ります。 オーディオを再生するには、スマートペンのメイン メニューを表示し、[ペーパー リプレイ] を選択してから、[セッションの再生] を選択します。 オーディオを再生中にドット ペーパーにノートを書くことができ、このオーディオはこのノートに自動的にリンクされます。
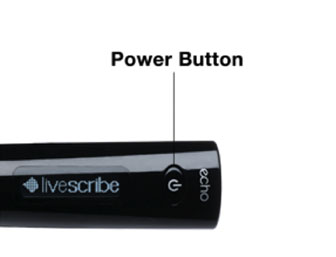 スマートペン ショートカット: スマートペンの電源ボタンを使用して録音を開始します。
スマートペン ショートカット: スマートペンの電源ボタンを使用して録音を開始します。エコー・スマートペンを複数のコンピューターに接続して使用することはできますか?
はい。複数のコンピューターに接続する場合は、使用している各コンピューターに、定期的に接続してデータを転送するようにしてください。また、すべてのEcho Desktop に対して同じ MyLivescribe アカウントを使用してください。ノートブックをアーカイブする時は、すべてのコンピューターに接続してアーカイブを実行してください。
スマートペンを取り扱う上での注意事項は?
スマートペンの機能を守るためには:
-
スマートペンのお手入れ(メンテナンス)
- スマートペンは定期的にご使用ください。スマートペンにはリチウムバッテリーが内蔵されています。これは交換できません。長い間バッテリーの充電を行わないと、バッテリーの機能が失われることがあります。これを防ぐためには、バッテリーを使い切った後に2時間半の充電を行うという手順を、できるだけ毎月行うことが必要です。スマートペンをしばらくの間使用せずに保管する場合は、完全に充電された状態で保管してください。
- スマートペンの充電は、付属のマイクロUSB ケーブルまたは標準マイクロUSB ケーブルを使用してください。急速充電器等それ以外の充電方法は、故障の原因となりますので使用しないでください。
- スマートペンの更新を行って、常に最新のファームウェアにしておくことで、正常にご利用いただけます。
- スマートペンが極端に気温の低い環境に置いてあった場合は、温まるまで数時間待ってから電源を入れるようにしてください。
- 極端に低い湿度の環境では静電気が発生し、極端に高い湿度の環境では結露が発生する可能性があります。 どちらの場合もスマートペンが故障する可能性が高まります。 スマートペンをクリーニングする
- 専用ノートのコントロールボタンを操作してもスマートペンの動作が鈍い、または反応しない場合は、ペン先の赤外線カメラのレンズが汚れている可能性があります。ティッシュペーパーや綿棒等に無水アルコールをつけてレンズの汚れを拭きとってください。
- 定期的に、清潔な柔らかい布を水で少し湿らせて、スマートペンの外側を拭いてください。スマートペンをクリーニングしているときは、スマートペンに水をかけたり、水に沈めたりしないでください。スマートペンは防水加工されていません。スマートペンを水に浸すと電子部品が壊れ、この場合は保証の対象にはなりません。スマートペンを湿った場所に置いたままにしないでください。
Echo Desktop – Window
手書きのメモを検索できますか?
はい。手書き文字認識により、Echo Desktopは驚くべき正確さでメモを検索することができます。検索ウィンドウに検索したいキーワードを入力するだけで、そのキーワードの文字が書かれているすべてのページが表示されます(キーワードは強調表示されます)。
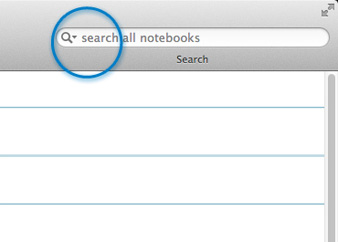
オーディオをデジタル テキストに変換する方法は?
英語の音声テキスト変換サービスはLivescribe社と提携する TranscribeMe 社より提供されています。このオーディオをペンキャスト PDF または .M4A ファイルとして Evernote アカウントに電子メールで送信するだけです。(日本語の音声テキスト変換サービスは提供されていません。)
Evernote 内でペンキャスト PDF または .M4A ファイルを TranscribeMe ノートブックにドラッグするか、それに「TranscribeMe」というタグを付けます。支払方法を確認すると、注文が完了し、48 時間以内にテキスト変換されたオーディオが Evernote TranscribeMe ノートブックに配信されます。
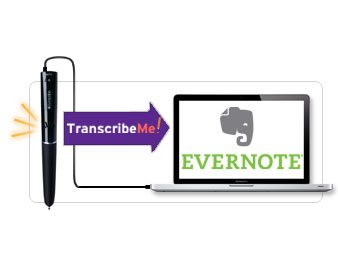
Livescribe Desktop を Echo Desktop に更新しますか?
Livescribe Desktop は Echo および Pulse スマートペン用の古い専用管理ソフトです。2014年11月に Livescribe Desktop に代わるアプリケーションとして Echo Desktop を発表しました。Echo Desktop は Livescribe Desktop と似た機能を提供していますが、いくつか大きな相違点があります。詳しくは、ここをクリックしてください。
Livescribe Desktop のダウンロードは既に終了していますが、現在インストールされている場合、そのままお使いいただいて構いません。ただし、今後の更新は行いませんのでご注意ください。今後は、 Echo 専用管理ソフトは Echo Desktop のみであることをご了承ください。ノートのデータは、上書きインストールすることによって、新しい Echo Desktopに引き継ぐことが出来ます。また、ペンキャストを Livescribe Desktop から Echo Desktop に移行する方法については、ブログ投稿(英語のみ、Google翻訳で日本語表示)をご確認ください。
*Echo Desktop は、Livescribe Desktop の後継ソフトです。上書きインストールすることによって、現在使用中のLivescribe Desktop に保存されているノートやオーディオのデータは、新しい Echo Desktop に引き継いでそのまま使用することができます。ただし、一旦上書きインストールしたら、Livescribe Desktop に戻すことはできませんのでご注意ください。詳しくは、ブログ投稿(英語のみ、Google翻訳で日本語表示)をご確認ください。
Echo Desktop
手書きのメモを検索できますか?
はい。手書き文字認識により、Echo Desktopは驚くべき正確さでメモを検索することができます。検索ウィンドウに検索したいキーワードを入力するだけで、そのキーワードの文字が書かれているすべてのページが表示されます(キーワードは強調表示されます)。
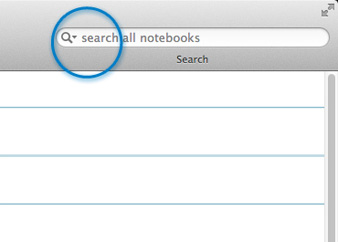
オーディオをデジタル テキストに変換する方法は?
英語の音声テキスト変換サービスはLivescribe社と提携する TranscribeMe 社より提供されています。このオーディオをペンキャスト PDF または .M4A ファイルとして Evernote アカウントに電子メールで送信するだけです。(日本語の音声テキスト変換サービスは提供されていません。)
Evernote 内でペンキャスト PDF または .M4A ファイルを TranscribeMe ノートブックにドラッグするか、それに「TranscribeMe」というタグを付けます。支払方法を確認すると、注文が完了し、48 時間以内にテキスト変換されたオーディオが Evernote TranscribeMe ノートブックに配信されます。
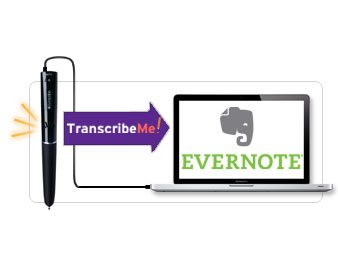
Livescribe Desktop を Echo Desktop に更新しますか?
Livescribe Desktop は Echo および Pulse スマートペン用の古い専用管理ソフトです。2014年11月に Livescribe Desktop に代わるアプリケーションとして Echo Desktop を発表しました。Echo Desktop は Livescribe Desktop と似た機能を提供していますが、いくつか大きな相違点があります。詳しくは、ここをクリックしてください。
Livescribe Desktop のダウンロードは既に終了していますが、現在インストールされている場合、そのままお使いいただいて構いません。ただし、今後の更新は行いませんのでご注意ください。今後は、 Echo 専用管理ソフトは Echo Desktop のみであることをご了承ください。ノートのデータは、上書きインストールすることによって、新しい Echo Desktopに引き継ぐことが出来ます。また、ペンキャストを Livescribe Desktop から Echo Desktop に移行する方法については、ブログ投稿(英語のみ、Google翻訳で日本語表示)をご確認ください。
*Echo Desktop は、Livescribe Desktop の後継ソフトです。上書きインストールすることによって、現在使用中のLivescribe Desktop に保存されているノートやオーディオのデータは、新しい Echo Desktop に引き継いでそのまま使用することができます。ただし、一旦上書きインストールしたら、Livescribe Desktop に戻すことはできませんのでご注意ください。詳しくは、ブログ投稿(英語のみ、Google翻訳で日本語表示)をご確認ください。
ドット ペーパー
Livescribe ドット ペーパーは小さなドットのユニークなパターンが 印刷された標準用紙を採用しています。 この小さなパターンはスマートペンのための地図のような機能を果たし、これを使ってスマートペンはドット ペーパー上に書かれた文字や図形の正確な場所を読み取ることができます。 Livescribe スマートペンは Livescribe ドット ペーパーでのみ機能します。 さまざまなペーパー タイプ、バインディング、およびサイズが用意されています。
エコー・スマートペンで使用できるのは、どの Livescribe 専用ノートですか?
エコー・スマートペンは、すべての Livescribe 専用ノートと互換性があります。Livescribe ドットペーパーは、さまざまな形やデザインのものがお求めやすい価格でご購入できます。手のひらサイズの小型メモ帳や貼ってはがせるのり付き付箋紙など、さまざまなタイプの専用ノートを販売中です。 また、独自のメモ帳を印刷することもできます。
Livescribe 3用ノートには、エコー・スマートペンでは使用しないコントロールボタンが印刷されていますが、問題なくペンキャストを記録することができます。

専用ノートのページの下部に印刷されているアイコンは何ですか?
Livescribe の専用ノートはバージョンの違いによって、ページの下部のコントロールボタンのデザインが異なります。クラシックコントロールボタンまたは Livescribe 3 スマートペン用コントロールボタンが印刷されています。
ページの下部に印刷されているコントロールボタンはデザインの違いを問わず、すべてのスマートペンで使用できます。ただし、お使いのスマートペンでは使用しないコントロールボタンが印刷されていることもありますのでご了承ください。
お使いのノートブックのページ下部にクラシックコントロールボタンが印刷されていなくても、付属のクイックコントロールブックマークからクラシックコントロールを使用することができます。ブックマークを無くしてしまってもダウンロードしてプリントアウトすることもできます。

ペンキャストの動作の仕組みは?
エコー・スマートペンは、専用ノートに印刷されているコントロールボタンのドットパターンを読み取って動作します。

エコー・スマートペンが専用ノートのいくつかのアイコンに反応しないのはなぜですか?
スマートペン専用ノートには、特定のスマートペンのみで機能するコントロールボタンが追加されている場合があります。スター、フラグ、レーベルアイコンは、Livescribe 3 スマートペンのみで認識されます。ノートによっては裏表紙に、Livescribe 3 スマートペン専用の接続設定アイコンとスマートペンステータスアイコンが印刷されています。
同様に、ノートブックや WiFi スマートペンと使用するクイックコントロールブックマークにも、その他のアイコンがあります。WiFi Connect コントロール、キーボード、Sync Now、WiFi On/Off アイコンが含まれています。

エコー・スマートペンで使用するための Livescribe ドットペーパーをプリンターで印刷することはできますか?
はい。Livescribe ドットペーパーはプリンターで印刷することができます。ただし、Adobe PostScript 互換で印刷解像度が 600 dpi 以上のカラーレーザープリンターが必要になります。ご自分でプリントアウトしたページは、印刷した Livescribe ドットペーパーと同じように エコー・スマートペンで機能します。
プリンターが Livescribe ドットペーパーを印刷可能かどうか確かめるには、クイック・コントロールシートを一部だけ印刷することをお勧めします。スマートペンでいずれかのボタンをタップして、印刷がうまくいったかどうかテストします。スマートペンが適切に反応する場合は、そのプリンターは Livescribe ドットペーパーの印刷に成功しています。プリンターが Livescribe ドットペーパーを印刷可能だと確認できれば、他に利用可能なドキュメントはすべて印刷して利用することができます。
これらの印刷可能なメモ帳は Echo Desktop からも直接表示することができます。
-
Mac Echo Desktop
- [印刷可能なメモ帳] を選択します。 Windows Echo Desktop
- [印刷可能なメモ帳] を選択します。
- 印刷するメモ帳を選択します。
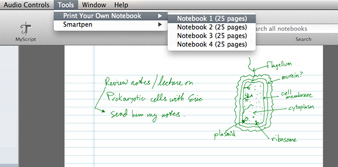
ペンキャスト
ペンキャストとは?
ペンキャストはノートの筆記とオーディオの録音をリンクして保存できる独自の技術です。ペンキャストを使用すると、ノートを取ったときとまったく同じ状態でノートを表示して、音声を再生できます。スマートペンで任意の単語をノートをタップするだけで、筆記した時の録音内容を聞くことができます。

ペンキャストを作成する方法は?
ペンキャストの録音を開始するには、専用ノートのページの下部に印刷されている録音ボタンをタップします。エコー・スマートペンのマイクで録音された音声が自動的にノートの筆記やスケッチにも付けられます。
ペンキャストを再生する方法は?
エコー・スマートペンにはスピーカーが搭載されていますから、ほかのデバイスを使わずに直接ペンキャストを再生することができます。ペンキャストを作成するときに使ったスマートペンでノートをタップすれば、そのときに録音された音声をすぐに再生することができます。
Echo Desktopを使用してペンキャストを再生することもできます。また、Echo Desktopからペンキャストをエクスポートすることで、Livescribe Player(WindowsやMac OS用の無料ソフト) や Livescribe+(iOS用の無料アプリ)を使用してペンキャストを表示できます。