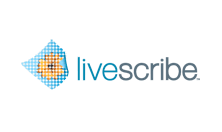
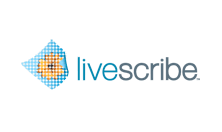
Instead of drawing a line, you can draw a rectangular box as the Flick and Scrub control area. You may find the box easier to use because it provides a wider area than a straight line.

You can use both flicking and scrubbing motions on the same control area. You do not need to draw a separate area for flicking and another for scrubbing. However, you need separate control areas for vertical and horizontal scrolling.
After you have created a Flick and Scrub control region, you can use it at any time for scrolling. This is similar to the way you can re-use a hand-drawn Nav Plus after creating it. To return to use the Flick and Scrub region you do not need to press down the smartpen tip again for 1/2 a second. This is only needed when first creating the region.
The display text scrolls either up and down (for vertical controls) or left and right (for horizontal controls), depending on the direction in which you drew the control.