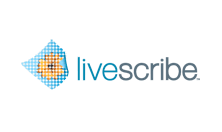
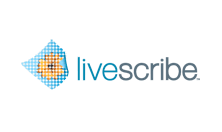
the Connector to use.
(optional) refinements of the destination settings of the Connector. Settings you specify here override defaults specified in Connector configuration.
the format to send.
Create a custom shortcut by following these general steps. For details, click one of the links below.