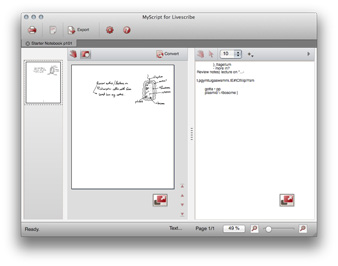Smartpen
How do I just record my handwriting? I don't want to record audio.
If you just want to capture notes, simply turn your smartpen on and begin writing on Livescribe™ dot paper. To record audio, tap the record button in your included notebook.
How do I record audio in a large lecture hall or conference room?
With your Livescribe™ smartpen, you can record audio with either the built-in microphone or a 3-D Recording Headset. Livescribe designed the built-in microphone for monaural recordings in smaller recording environments, such as a conference room. When recording in larger spaces, we recommend using a 3-D Recording Headset, which contains a microphone in each earbud. The dual microphones enable binaural recordings, which accurately recreate the spatial audio environment.
 Your 3-D Recording Headset is designed for lecture hall type recording
Your 3-D Recording Headset is designed for lecture hall type recordingCan I record audio without tapping on dot paper?
To record audio without tapping on dot paper, simply press and hold the smartpen power button until you see the recording timer appear on the display. When you're done recording simply turn off the smartpen. To play back the audio, go to the smartpen's Main Menu, select Paper Replay, and then select Play session. While you're playing back the audio, you can write down notes on dot paper and the audio will be automatically linked to your notes.
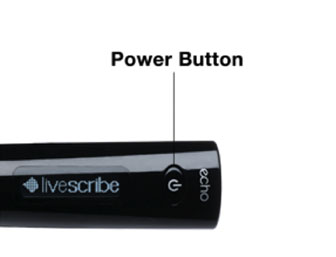 Smartpen shortcut: Use the Power Button on your smartpen to start recording
Smartpen shortcut: Use the Power Button on your smartpen to start recordingCan I use my Echo smartpen with more than one computer?
Yes. If you use multiple computers, make sure to connect your smartpen and transfer your data to each computer on a regular basis. Make sure you use the same MyLivescribe account for each copy of Echo Desktop you install. Every time you archive a notebook on one computer, be sure to archive it on your other computers as well.
How do I care for my smartpen?
Here are some important points to keep in mind to protect your investment:
-
Smartpen Care
- Use your smartpen regularly. Your smartpen contains a lithium-ion battery which is not replaceable. If left in an uncharged state for an extended period of time, the battery will lose its capacity. You can prevent this by going through a complete cycle each month by draining the smartpen all the way down, then giving it a complete charge for 2.5 hours. If you need to store your smartpen for a while, please make sure it's fully charged before storing your smartpen.
- Do not attempt to charge your smartpen via any means other than the included micro-USB cable or a standard micro-USB cable (Pulse smartpens use the USB charging cradle).
- Keep your smartpen firmware current by installing any updates so you'll have the best experience.
- If your smartpen has been in an extremely cold environment, allow it to warm up for a few hours before powering it on.
- Low humidity environments can lead to static electricity; high humidity environments can lead to condensation - both of which are harmful to your smartpen. Cleaning Your Smartpen
- If your smartpen acts sluggish or non-responsive when you interact with the printed paper controls, there may be dirt in the infrared camera lens area. Gently clean the lens with an alcohol wipe or cotton swab.
- Regularly clean the exterior of your smartpen with a clean, soft cloth dampened lightly with water. While cleaning, do not pour water on your smartpen or submerge the smartpen in water. Your smartpen is not waterproof. Exposure to water inside the smartpen will damage the electronic components and nullify your warranty. Do not leave the smartpen exposed in damp environments.
Echo Desktop
Can I search through my handwriting?
Yes. Echo Desktop uses handwriting recognition to allow you to search through your notes with surprising accuracy. Simply type the keywords you wish to locate into the Search Bar and all the pages on which they appears will be displayed, with the keywords highlighted.
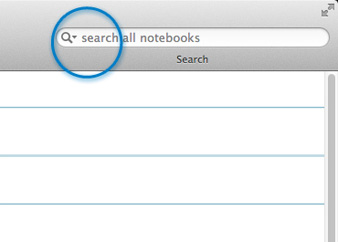
How do I convert audio to digital text?
Transcription services are provided by our partner TranscribeMe. Simply email that audio to your Evernote account as a Pencast PDF or .M4A file.
Within Evernote just drag any Pencast PDF or .M4A file into the TranscribeMe notebook or tag it with "TranscribeMe". After you've confirmed your payment method, your order is placed and your transcribed audio will be delivered right back to your Evernote TranscribeMe notebook within 48 hours or less.
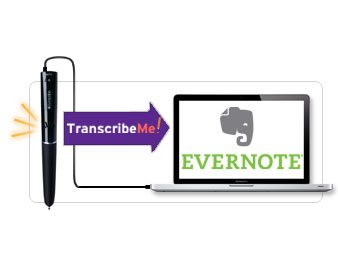
Should I update from Livescribe Desktop to Echo Desktop?
Livescribe Desktop is older software that was used to support Echo and Pulse smartpen content. In November 2014, we launched Echo Desktop as an application to replace Livescribe Desktop. Echo Desktop provides similar functionality as Livescribe Desktop but with some key differences. Click here to learn more about the differences.
Though you can no longer download Livescribe Desktop, if you currently have it installed, you are welcome to continue using it. Just note that Echo Desktop is the only Echo and Pulse software that will be updated over time. To learn more about switching from Livescribe Desktop to Echo Desktop, check out our blog post. If you're ready to update to Echo Desktop, visit the Set Up page to download it now.
*Echo Desktop is an optional update to Livescribe Desktop. Your current data will transfer over, but once you update to Echo Desktop, you will not be able to switch back to Livescribe Desktop. Get more info on our blog post.
Echo Desktop – Window
Can I search through my handwriting?
Yes. Echo Desktop uses handwriting recognition to allow you to search through your notes with surprising accuracy. Simply type the keywords you wish to locate into the Search Bar and all the pages on which they appears will be displayed, with the keywords highlighted.
How do I convert audio to digital text?
Transcription services are provided by our partner TranscribeMe. Simply email that audio to your Evernote account as a Pencast PDF or .M4A file.
Within Evernote just drag any Pencast PDF or .M4A file into the TranscribeMe notebook or tag it with "TranscribeMe". After you've confirmed your payment method, your order is placed and your transcribed audio will be delivered right back to your Evernote TranscribeMe notebook within 48 hours or less.
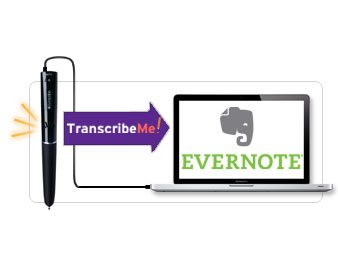
Should I update from Livescribe Desktop to Echo Desktop?
Livescribe Desktop is older software that was used to support Echo and Pulse smartpen content. In November 2014, we launched Echo Desktop as an application to replace Livescribe Desktop. Echo Desktop provides similar functionality as Livescribe Desktop but with some key differences. Click here to learn more about the differences.
Though you can no longer download Livescribe Desktop, if you currently have it installed, you are welcome to continue using it. Just note that Echo Desktop is the only Echo and Pulse software that will be updated over time. To learn more about switching from Livescribe Desktop to Echo Desktop, check out our blog post. If you're ready to update to Echo Desktop, visit the Set Up page to download it now.
*Echo Desktop is an optional update to Livescribe Desktop. Your current data will transfer over, but once you update to Echo Desktop, you will not be able to switch back to Livescribe Desktop. Get more info on our blog post.
Dot Paper
Livescribe dot paper uses standard paper printed with a unique pattern of dots that allows your smartpen to capture the exact location of everything it writes or draws. Livescribe smartpens only work with Livescribe dot paper.
Which Livescribe paper products can I use with my Echo smartpen?
Your Echo smartpen is compatible with all Livescribe notebooks. Livescribe dot paper is available at competitive prices in a variety of paper types, bindings, and sizes: blank, lined, or grid paper in spiral-bound notebooks, hard-bound journals, notepads, and even sticky notes. You can also print your own notepads.
Although Livescribe dot paper products do contain controls that are not relevant to the Echo smartpen, your smartpen will still work with these notebooks.

What are the printed icons that appear at the bottom of the pages of my notebooks?
Depending on when and where you purchased your Livescribe notebooks, they will feature either classic controls or Livescribe 3 smartpen controls at the bottom of each page.
Your smartpen will work with any Livescribe paper product, regardless of which controls appear at the bottom of your page. However, there are some controls that are not used by your Echo smartpen.
If your notebooks do not have the classic controls printed on each page, you will still be able to easily access the full set of classic controls on the Quick Controls bookmarks that are included with each notebook. If you can't find the bookmark, you can also download and print it out.

How do the Paper Controls in Livescribe notebooks work?
The Echo smartpen reads the controls that are printed on Livescribe dot paper notebooks. Your smartpen recognizes the controls using the unique pattern of dots that accompanies the printed controls.

Why doesn't my Echo smartpen recognize some of the icons on the pages of my notebooks?
As we continue to update our smartpen line, we add functionality that is supported by specific smartpens. There are certain controls that were created for use with the Livescribe 3 smartpen. These shortcuts tags are the star, flag and label icons and are only recognized by the Livescribe 3 smartpens. In the front of some notebooks, you will find a Device Pairing icon and a Smartpen Status icon that are also specific to Livescribe 3.
Similarly, there are other icons in your notebooks and on the Quick Controls bookmark. These include the WiFi Connect controls, keyboard, Sync Now and WiFi On/Off icon.

Can I print Livescribe dot paper to use with my Echo smartpen?
Yes. Livescribe dot paper can be printed at home as long as you have a color laser printer that is Adobe PostScript compatible and can print at 600 dpi or higher. The pages you print will work with your Echo or Pulse smartpen in exactly the same way as any other sheet of Livescribe dot paper.
To ensure your printer can print Livescribe dot paper, we recommend you print a single copy of the Quick Controls Sheet. Test your print out by simply tapping any relevant controls with your smartpen. If your smartpen responds appropriately, the printer has successfully printed Livescribe dot paper. Once you've confirmed that your printer can print Livescribe dot paper, you can print and use any of the other available documents:
- Notebook 1 (25 pages)
- Notebook 2 (25 pages)
- Notebook 3 (25 pages)
- Notebook 4 (25 pages)
- Quick Controls Sheet
You can also access these notepads from Echo Desktop
-
Mac Echo Desktop
- Choose Print Your Own Notepads. Windows Echo Desktop
- Select Printable Notepads.
- Choose the notepad you'd like to print.
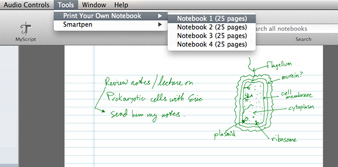
Pencast
What is a pencast?
A pencast is an interactive format that allows you to link recorded audio to your notes. Pencasts allow you to hear, see and relive notes exactly as they were captured. By simply tapping on any word, you can hear what was recorded at the exact moment you wrote it.

How do I create a pencast?
To start recording a pencast, simply tap the record button
that appears at the bottom of each page of your Livescribe notebooks with your smartpen. Using the microphone on your Echo smartpen, everything will be recorded and automatically linked to all your notes and sketches. How do I play back my pencasts?
Your Echo smartpen is equipped with a speaker that allows you to play back pencasts directly from your pen. Using your smartpen, simply tap on your notes and the audio recorded at that moment in time will play back through the smartpen’s speaker.
You can also play back your pencasts from Echo Desktop. By exporting your pencasts from Echo Desktop, you can also review your pencasts using the Livescribe Player or Livescribe+, our free iOS app.
Learn about the differences >
Compare both >
Learn about the differences >
Compare both >
Learn about the differences >
Compare both >
Learn about the differences >
Compare both >