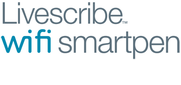
Livescribe
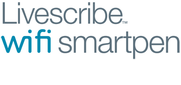
The Livescribe wifi smartpen can also connect to the internet through your computer by using the included Micro-USB cable and the Livescribe Helper application. This is a convenient alternative for updating your smartpen and synchronizing your recorded notes and audio with your online Evernote account.
We recommend that you download Livescribe Helper so you have a convenient alternative for updating and syncing when WiFi connectivity is not available. Continue with the smartpen setup process as follows:
Livescribe Helper downloads to your computer.
For instance, you can double-click the icon on your desktop (Windows) or click the icon in your dock (Mac).