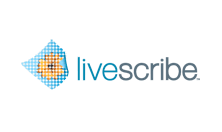
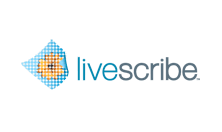
In this mini-tutorial, you configure the MyLivescribe Connector.
By default, your uploaded notes and audio on your MyLivescribe space have the Private property: it can be seen only by you. If you wish more people to see your content, make it public by changing the privacy options in Livescribe Online.