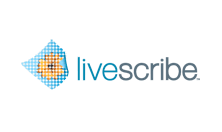
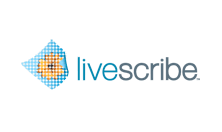
In this mini-tutorial, you configure the Email Connector.
Specify Outgoing Message Info that should appear on your email.
Provide the Email Setup Info for the outgoing email server.
Set up an Address Book that the Livescribe Connect smartpen app can use.
This setting is required; the default value is Note. You can override this value when you create a custom shortcut.
For Microsoft Exchange Server and other SMTP servers, please ask your domain administrator for details.