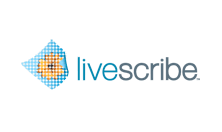
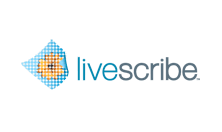
You can access submenus in a smartpen app, including Livescribe Connect. For instance, the default Email Connector asks you to select email recipients from the Address Book. Or you might wish to change the sending format of your notes and audio right from the smartpen. In addition, you can access Connect menu items such as Send Entire Notebook or About.
tapping on the directional arrows of a Nav Plus. See Launching Livescribe Connect from the Nav Plus.
using Launch Line Tap Around.
After you write a Launch Line and shortcut word, you can tap up, down , left, or right around the Launch Line word to access menus of the Connect smartpen app. The active areas for up, down, left, and right are invisible rectangles extending 1/4" outward from the shortcut word in the four directions. In the illustration, the shortcut word is Settings, which launches the smartpen's Settings app. With Livescribe Connect, your shortcut word will be Send, Connect, Email, Computer, MyLivescribe, etc.