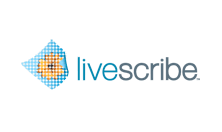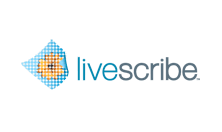There are several
ways to create a custom page template in Google Sites. Whichever way you use,
you must enter the
[pencast] tag in the template at the location
where you want the Pencast to be inserted. During configuration of the Google
Sites Connector, enter that template name in the text box that appears when you
select
Custom Template for the
Page template option. When you use the Google
Sites Connector to send notes and audio, it will create a page using the
template you specify, replacing the
[pencast] tag with a Pencast of those notes and
audio. Additionally, the Connector uploads a Pencast player to your site to
seamlessly display the Pencast for your users.